 Change colours
Change colours
This topic describes how to manually change the colours of individual words, sentences and subtitles in the current file.
![]() To learn how to colour subtitles automatically using a speaker list click here.
To learn how to colour subtitles automatically using a speaker list click here.
![]() To learn how the colour keys work during speech input click here.
To learn how the colour keys work during speech input click here.
Each file has default settings for foreground and background colours. New subtitles created in the file will use these default colours. You can override the defaults and change the colours of individual words, sentences or subtitles within the file by using the colour control keystrokes located on the numeric keypad.
The colour toolbar supports a limited set of colour operations, i.e. the most commonly-used sentence foreground and background colours.
To change the foreground colour of the entire sentence at the current cursor position, simply press the desired key. Note that this may change the colour of adjacent subtitles as well if the current sentence runs across multiple subtitles.
Hold down the Ctrl key to change the background colour
Hold down the Shift key to change all text in the current subtitle only.
If you first highlight some text before pressing a key (or a toolbar button) then the colour change will affect only the selected words (unless you use the Shift key as well).
If the current selection is or includes the last subtitle then that attribute also applies (until changed) to any new subtitles added after that.
If the Line break on colour option is enabled, Wincaps Q4 automatically inserts line breaks whenever the foreground colour changes. This ensures that the text for each speaker is placed on a new line.
The picture below summarises the functions of the colour change keystrokes. Note that the most commonly used colours are assigned dedicated keys (7/8/9) whilst the less common colours share the / and * keys.
![]() IMPORTANT: These keystrokes only work when the current subtitle has focus
IMPORTANT: These keystrokes only work when the current subtitle has focus
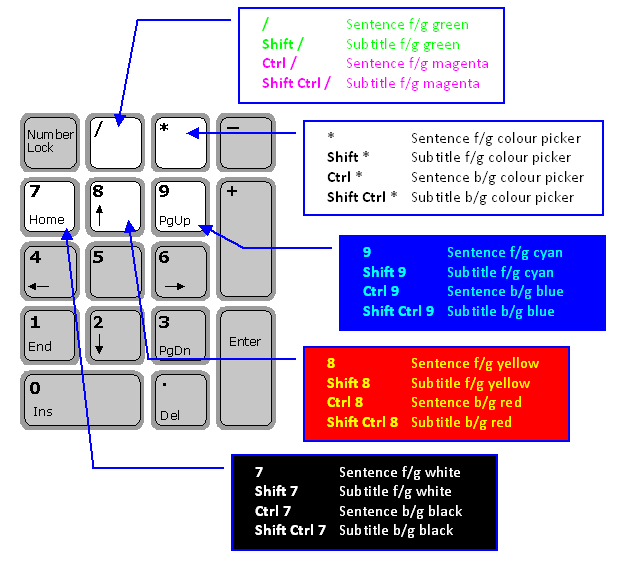
The colour picker (* key) behaves differently depending on the personality of the file:
For Teletext files, it cycles through the lesser-used colours as follows:
-
Foreground colours: Magenta/Red/Blue/Black
-
Background colours: Yellow/Cyan/Green/White
For Open Caption files it displays the colour picker dialog that allows you to choose any available colour from the system palette.
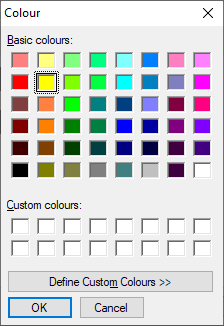
Note that if you create custom colours in the palette, Q4 will not remember them once the application is closed down though of course any coloured text in the file will retain the correct values.
You can also set the colours for the current subtitle by right-clicking on the subtitle and selecting Colour... from the pop-up menu. The Change Subtitle Colour dialog is displayed.
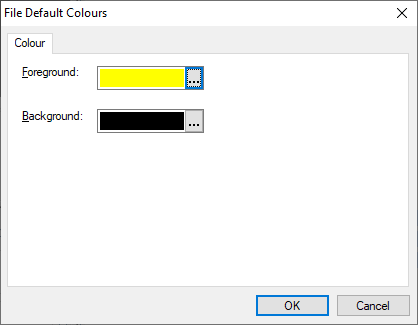
The settings are described here. Click OK to apply the changes to the current subtitle.
To change the colours of multiple subtitles, switch to the Compact View and select the subtitles to change. Right-click on one of the selected subtitles and choose Colour.. from the pop-up menu.